- Top Widgets APIs including APIs from Facebook Social Plugins, Meez, Google Wave, Google Desktop, Yahoo Mail Applications, Gruvr, Freestockcharts, Tringme, Yahoo Mobile Widget Platform, Widgetbox.
- Use Evernote widgets and quick note options. Evernote widgets and quick note.
Sync for Exchange, Office 365, Outlook.com, Apple, Google; Scheduling and Calendar API end-points; UI Elements to embed scheduling UI; Rich privacy controls so you don't have to deal with private data. Help and Guidance for the Cronofy integrations with a range of software applications. Cronofy has 42 repositories available. Follow their code on GitHub. Skip to content. Sign up Sign up. Evernote SDK for Ruby Ruby 34 0 0 0 Updated Apr 30, 2020. Entitystoresequel Sequel backed extensions to Entity Store Ruby MIT 0 0 0 0 Updated Apr 9, 2020.
29th July 2015
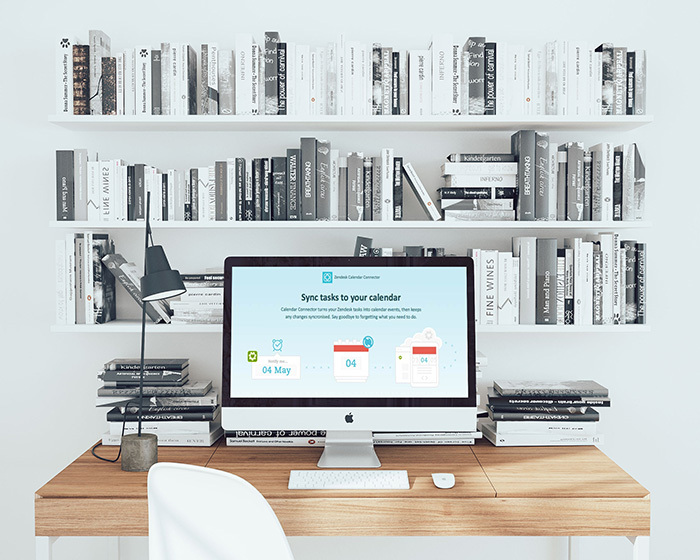
Introducing Cronofy Calendar Connector for Evernote
We’re thrilled to officially announce that Cronofy has joined the handpicked, elite set of apps available in the Evernote App Center!
It’s a new landmark for Cronofy, as it appears in the form of the Evernote Calendar Connector, which transforms your Evernote reminders into calendar events and syncs any changes.
We designed and launched this to show you what’s possible using Cronofy, and to open up the floor for you to go on and develop your own integrations and apps utilising our integrated calendar API.
If you want the technical low-down on how we did it then head to How we built the Evernote Calendar Connector.
The power of the Cronofy calendar API is used to make your Evernote experience even better through our free, easy to use Calendar Connector app, ensuring Evernote is integrated into your life properly and efficiently.
Getting started
We’ve made using the Evernote Calendar Connector as simple as possible.
In just three quick steps, you add your calendar, connect it to Evernote, and then change your settings as needed.
Calendar Connector features
Calendar Connector has a number of essential features, including:
- The ability to automatically turn your Evernote reminders into calendar events.
- Adjustment of dates, times, and names of events as you require.
- The changing or removing of reminders (either from your calendar or Evernote).
- Deleting calendar events without deleting the corresponding Evernote note.
- Having all changes synchronised automatically, so you don’t have to worry about keeping your calendar updated manually.

Whether you use one or all of these features, the Calendar Connector saves you time by ensuring you don’t need to add notes to your calendar yourself.
It also significantly reduces the margin of error that comes with having to manually add, update, change, and delete your calendar scheduling information (and remembering to do it in the first place!) when something changes in your Evernote account.
Cronofy community translations
One of the best things about Cronofy as a service is that our users love it just as much as we do. We’ve had some great community contributions so far, and we’re delighted to announce that you can even (already!) get your Evernote Calendar Connector reviews and tutorials in both English and Czech:
If you have anything to add, suggest or contribute – no matter what language! – please send us an email: hello@cronofy.com. We’d also love your feedback on the Evernote Calendar Connector and how you’re using it to improve your scheduling.
Life is hectic and schedules are packed, which is why we practically live on our calendars. And Evernote users need access to their notes at all times. But if we’re continuously looking between Evernote and our calendar every day, it’s easy for important meetings or notes to fall through the cracks.
Some calendars have note-taking features. Some note-taking apps have a calendar. But they’re never quite as good as their true specialty. Since we’re pretty comfortable with our calendars of choice, is there a way to combine these two tools?
Luckily, some of the most popular calendars in the world can be synced with Evernote. This lets you assign dates to to-do lists and notes. We’re going to cover how to sync calendars like Google and Outlook, the apps that make it easier, and how to juggle the endless scheduling of modern life.
So how do we create an effective Evernote calendar?
What is Evernote and what is it good for?
Evernote is a multi-platform note-taking application. It saves notes, to-do lists, images, media, and even webpages in a central location on the cloud. These notes can be organized into customizable folders called notebooks. Notes can be tagged like a blog, allowing you to sort and search your notes by topic.
It’s relatively easy to use, and there are tons of helpful Evernote tutorials online. Notes are stored in the cloud and accessible anywhere. Even the free version syncs with two devices. It also comes with a helpful feature called Evernote Web Clipper. The Web Clipper is a Chrome extension that lets you grab things from the internet and send them to your notebooks.
This includes straight or simplified versions of any website. This is particularly useful with cluttered websites that you need to reference often.
We’re not here to sell you Evernote, which has its own ups and downs. And, unfortunately, there is no native Evernote calendar. Instead, we’re here to help you combine two workflows into one without uprooting your entire calendar or notebook.
Connecting Google Calendar with Evernote Calendar
Google Calendar is one of the most popular calendars in the world. It’s useful, packed with features, and compatible with everything. Combining it with Evernote makes perfect sense.
The low-tech solution is to just grab your Evernote link and paste it into a calendar event. However, it’s much faster to automate the process. Plus, these applets create links both ways. Changes in Evernote can sync to the calendar, and vice versa.
Creating an Evernote Calendar journal from Google Calendar events
The following techniques use the IFTTT applet to customize both your Google Calendar and your Evernote.
IFTTT (“If This Then That”) helps you create conditional statements that can link your calendar and your Evernote for a number of different purposes.
If you’re interested in creating a journal in your Evernote that records your Google Calendar events, simply go to the IFTTT page linked here, or search for it on the main IFTTT page. They will ask for permission to access your Google Calendar: simply follow all of the click-throughs to get to a page that looks like this:
From there, follow the prompts and dropdowns to specify which calendar you’d like to create a journal from: contacts, birthdays, a work calendar, a personal calendar, etc.
You can choose the time you want the journal entry made in Evernote. It comes with four settings: 0 minutes, 15 minutes, 30 minutes, and 45 minutes after the event enters the calendar.
From there, the applet shows you a template of how the journal entry will look. You can customize the name of the new journal notebook and add tags to the journal note.
Then, click the big “Save” button. It will offer a confirmation prompt, and then your new Evernote/Google Calendar event journal is good to go.
These journals are useful for looking at your schedule long-term. You can see how much time you’ve spent in meetings. You can judge the length of those meetings against their usefulness. You can also use the generated journals for work reports or to account for your time on projects.
Creating Evernote calendar reminders for Google events
Again, we’ll be using IFTTT to create a simple script. This script creates events in Google Calendar for reminders you make in Evernote.
First, navigate to the recipe page and click the “Connect” button. Follow any permission, authorization, and Google login prompts.
Choose which calendar you’d like the Evernote reminders to go to and click save. The best part is you can create these reminders for different calendars. Make a reminder in Evernote about your new co-worker’s birthday and send it right to the birthday calendar, for example.
Both of these methods allow you to send the most useful data between Evernote and Google Calendar.
Syncing Apple Calendar and Evernote Calendar
While Google’s calendar is generally considered more powerful, Apple’s 50% mobile market share means many people still use its native calendar. And while it does sync with iCloud, it doesn’t natively talk to Evernote.

IFTTT allows iPhone and iOS users to sync between Apple Calendar and Evernote. The process is similar to syncing with Google, with small differences. Namely, the need to download the IFTTT app to an iOS device. If you work on multiple devices, you’ll need to download the app to each one.
You can sync reminders and to-do lists and even create Siri integration with Evernote. Consider, too, the widespread nature of the Apple environment. If you have an iPhone, an Apple Watch, and an Apple Smart Home, connecting your existing Evernote account means true accessibility.
Syncing iOS reminders with an Evernote list
This IFTTT recipe will push reminders you create in the iOS calendar into a checklist on Evernote.
Navigate to the IFTTT page linked above and press “connect.” A pop-up will then ask for your phone number to send you an IFTTT download link. You have to download the IFTTT to your device for full integration.
Next, you’ll see a screen to customize how your reminders will look in the Evernote checklist.
Fields for Title, the To-do list entry, choice of Notebook, and Tags can be altered or kept as-is. Then, click “Save,” and the reminders you create on your iPhone will jump right to a clickable checklist in Evernote.
Integrating Siri and Evernote
If you don’t physically add calendar reminders and prefer voice command, there’s a different IFTTT recipe. This feature also requires the IFTTT app on your Apple device. So, go to the recipe page, click connect, and fill out the following:
Once the app is downloaded and installed, the process is straightforward. When Siri adds a reminder through voice command, it triggers the applet. In the recipe page, you can name the list, title the note, and customize the body with simple HTML tags. Again, the tags and the name of the notebook can be tailored to your organization style.
Evernote Cronofy

Creating notes for iOS Calendar events
Want Evernote notebooks for the calendar events that appear in your iOS Calendar? These notebooks are useful for notes taken during a call or for reflections after. They can even become a loose client database or home for your staff meeting notes.
The first step is to go to the IFTTT recipe page. Click “connect.” The next page specifies how the details from the event will import into Evernote.
Next, choose the calendar name. Shift team meeting calendars into one notebook, client meetings into another, however you want to arrange your calendar. Again, using this recipe multiple times on different calendars may be a good idea. Choose a notebook, then tag with words like “meeting,” “birthday,” or “client.” These tags make organization in Evernote extremely granular.
Click “Save” when you’re done.
Connecting Outlook’s Calendar to Evernote
Microsoft’s Outlook calendar is commonly used in offices everywhere. It has a huge install base—over 400 million users, in fact. If you are taking Evernote into the workplace, which comes with its own complications, these two can be combined to create something better.
Zapier connects Outlook and Evernote
Zapier is extremely similar to IFTTT in that it’s an applet that creates customized scripts for a ton of different purposes.
Zapier creates custom triggers for every possible combination of Evernote and Outlook’s calendar that you might need. Basically, you decide a trigger (what starts up Zapier) and the action that will occur when the event is triggered—simple if-then conditional statements. They look like this in the Zapier interface:
On the left is the “trigger,” which can be changed in the dropdown menu by the arrows on the right. The right is the “event.”
In the example, we’ve decided that when a new email is created in Outlook (the trigger), a note is created in Evernote with details on the email. You could also have a “New Notebook” created when you “Create a Contact” in Outlook. This would start a new file on a client. Or when you set a “New Reminder” in Evernote, it creates an event in Outlook.
Below are just some of the various triggers and events. They can be mixed and matched in Zapier for whatever situation you can dream up.
Once you’ve chosen your trigger and your event, click the big blue button—“Connect Evernote + Microsoft Office.” Then, follow any login prompts for either service.
Now you’re synced, connected, and ready to spend less time shuffling between apps to make your day work.
Other Apps for Evernote Calendar Integration
There are a few other apps that combine Evernote with your calendar. They’re simple to use and take the pressure off you.
Evernote.cronofy
Cronofy and zzBots both use similar visual interfaces to connect your calendar with Evernote. You have the freedom to pick and choose the apps that match your workflow. And both Zapier and IFTTT can be used for Outlook, Google Calendar, Apple Mail, and dozens of other platforms.
No matter your platform, there is a program, applet, or script that can turn Evernote into more than just a note-taking service. This would be much easier if Evernote had its own calendar, but until then, these workarounds should do the trick.
