1Password can record your usernames and passwords when you sign in to apps and websites. Our automatic form filler allows you to sign in to your online accounts with a single click, look, or touch. Use a browser you’ve used to sign in to your account before, like the browser you used to create your account. Sign in to your 1Password account. Click your name in the top right and choose Get the Apps to see your Setup Code. To view your Secret Key, click “Can’t scan your Setup Code? Sign in manually.”. CNET editors pick the products and services we write about. When you buy through our links, we may get a commission. Best password manager to use for 2021: 1Password, LastPass.
Regularly changing sign-in options (i.e. PIN, user password and picture password) makes sense in terms of password protection and data safety. In consequence, this article illustrates how to change sign-in options on Windows 10 computer in detail.
Part 1: Change user password on Windows 10
Step 1: Enter PC settings.
Step 2: Select Users and accounts.
Step 3: Open Sign-in options and tap the Change button under Password.
Step 4: Enter current user password and tap Next.
Step 5: Type a new password, re-type it, input password hint and click Next.
Step 6: Choose Finish to complete changing user password.
Tip: You can also change your user password in the Control Panel, following the process below.
Control Panel/User Accounts and Family Safety/User Accounts/Manage another account/Select a user/Change the Password
Part 2: Chang picture password on Windows 10
Step 1: Access PC settings and open Users and accounts.
Step 2: Select Sign-in options and click the Change button under Picture password.
Step 3: Type user password and tap OK to confirm your account info.
Step 4: Select Use this picture to continue.
Step 5: Draw three new gestures (e.g. circles, straight lines and taps) on the picture.
Step 6: Redraw the three gestures on the picture.
Step 7: Tap Finish to exit.
Part 3: Chang PIN on Windows 10
Step 1: Open PC settings and enter Users and accounts.
Step 2: Choose Sign-in options and tap the Change button under PIN.
Step 3: Input user password and click OK to go on.
Step 4: Enter a new PIN containing 4 digits, reenter it and select Finish.
Related Articles:
My 1password Account
Tip
If you don’t have a U2F security key, use two-factor authentication with an authenticator app.
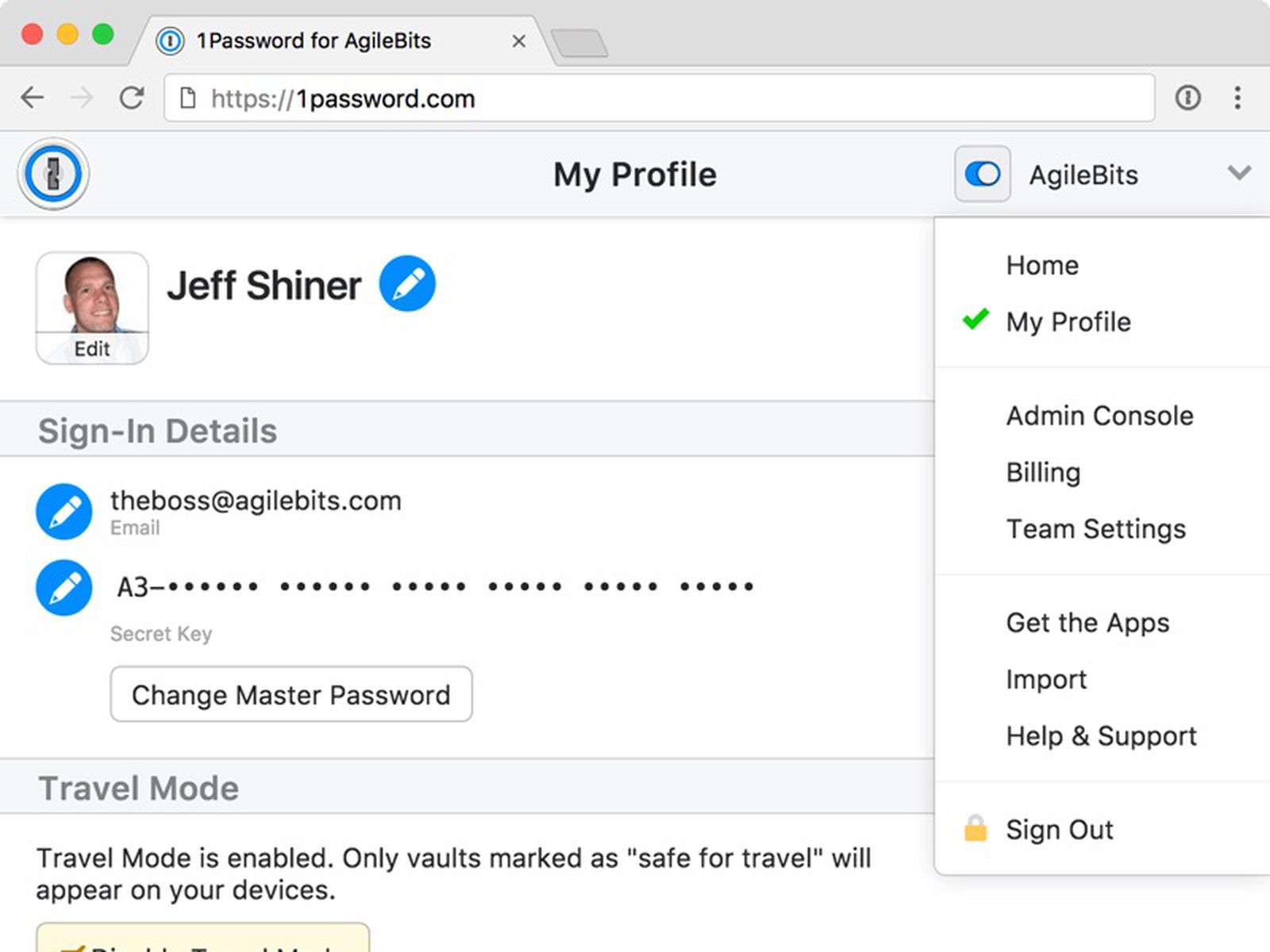
Set up your security key
Before you can use your security key as a second factor for your 1Password account, you’ll need to turn on two-factor authentication for your 1Password account. Then follow these steps:
- Sign in to your account on 1Password.com on your computer.
- Click your name in the top right and choose My Profile.
- Click More Actions > Manage Two-Factor Authentication.
- Click Add a Security Key.
If you don’t see Add a Security Key, turn on two-factor authentication for your 1Password account.
- Enter a name for your security key and click Next.
- Insert your security key into the USB port on your computer.
If Windows Security asks you to create a PIN, enter one and click OK. Your PIN is stored locally on your security key.
- Touch the sensor on your security key.
- When you see “Your security key was successfully registered”, click Done.
From now on, you can use your security key instead of a six-digit authentication code to sign in to your 1Password account in your browser, 1Password for iOS, and 1Password for Android.
View and manage your security keys
To view your security keys:
- Sign in to your account on 1Password.com.
- Click your name in the top right and choose My Profile.
- Click More Actions > Manage Two-Factor Authentication.
1password Sign In To Multiple Accounts
To prevent a security key from being used as a second factor, click Remove next to it.
To allow another security key to be used as a second factor, click Add a Security Key and follow the onscreen instructions.
Learn how to view and manage computers and mobile devices that are authorized to use your 1Password account.
Get help
You can use your security key as a second factor for your 1Password account:
- on 1Password.com
- on your iPhone or iPad (requires YubiKey 5 NFC, YubiKey 5C NFC, or YubiKey 5Ci)
- on your Android device
Using your security key as a second factor requires:
- a 1Password membership with two-factor authentication turned on
- a U2F security key, like YubiKey or Titan
To sign in to your account in the 1Password apps or in a browser without U2F support, enter a six-digit authentication code from your authenticator app.
If you lose access to your security key
1password Sign In To Chrome
If you lose access to your security key, you can still sign in to your 1Password account:
On 1Password.com
When you’re asked for your security key, click Cancel. Then click “Use your authenticator app instead” and enter a six-digit authentication code from your authenticator app.
On your iPhone or iPad
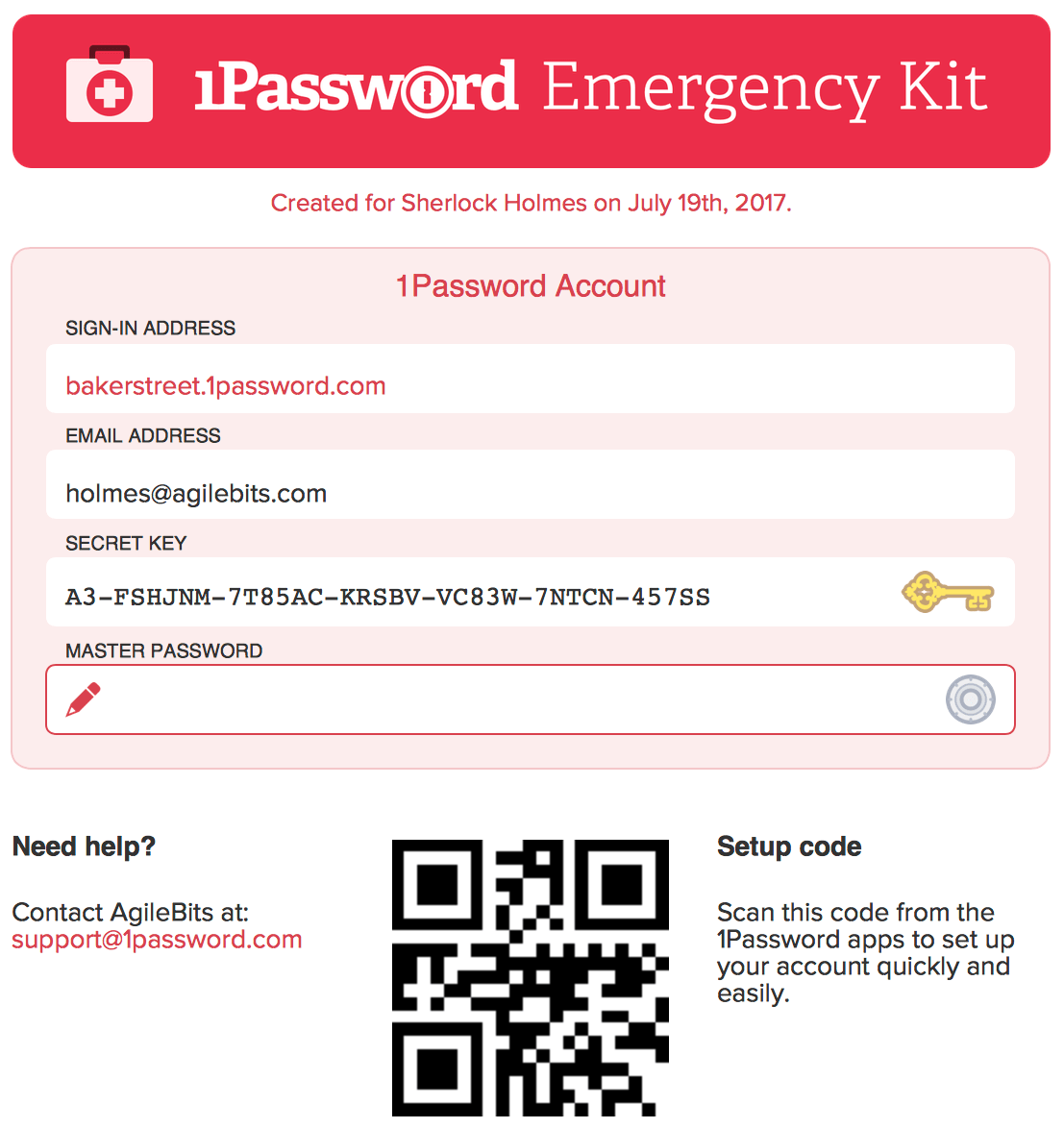
When you see Two-Factor Authentication Required, choose Authentication Code, then enter a six-digit authentication code from your authenticator app.
On your Android device
When you see “Use your security key with 1Password”, tap the back button on your device and enter a six-digit authentication code from your authenticator app.
Onepassword App
Get help if you also lost access to your authenticator app.
