Go to Users, click Manage Users, choose Modify all synchronized users, and then click Next. Click through the prompts to get to the Sync Status screen. Click the refresh arrow, click Next, and then remove Call Service Aware and Call Service Connect from users. Click the DOWNLOAD FOR MAC OS BUTTON under the WEBEX TEAMS column on the RIGHT SIDE of the page: Webex Teams will download into your DOWNLOADS folder. Once it is finished, open the file. A popup will prompt you to drag WEBEX TEAMS into your Applications folder. Do this, then click on the APPLICATIONS folder to view all of your applications.
The documents my team produces aren’t solo efforts. When I build a presentation, for example, I’ll leave placeholders for colleagues to fill in, ask people to review, and maybe work with a designer. We have great collaboration tools at Cisco with Webex Teams, and with the new approach to bring Webex Teams with you wherever you work, I can use one platform in one place without losing my train of thought…
Cisco IT’s Collaboration strategy is to mirror the Webex Teams approach to building bridges between team collaboration and other solutions for a continuous workflow. With Office 365, we continue with this theme, so you can efficiently collaborate whether you’re out and about on your phone in Webex Teams or writing a document on your laptop in Word. As “Customer Zero” for the Webex Teams and Microsoft Office 365 integration, Cisco IT is trying out different use cases to give customers the benefit of our real-world experience.
We’re introducing the Webex Teams integration into Office 365 to Cisco employees in three phases.
Phase 1 – Email and Calendar Migration
We’ve worked on enabling Cisco collaboration in Outlook for years, and this historically has been a challenge in a mixed environment, we have both Macs and PCs and we never seem to get everything working on both – today though, we have all the features on all the platforms integrated with Webex Teams. Click to Call, Click to Chat, and Presence all work in Outlook on Mac and PC and we enabled this as we migrated mailboxes to O365. We’ve also integrated Webex Teams into O365 calendar to get employees to their meetings faster. It’s all part of our continual effort to keep our everyday tools modern, user friendly, and making the collaboration experience seamless – after all, we are a global company and a lot of our teams span multiple time zones.
Phase 2 – Co-authoring and Co-editing
Say I want to edit an Office document that someone added to a Webex Teams space. Before, I’d have to download the document, open it, edit, save, and upload the new version to the space. Did I download the latest version? Not sure. We’ve made life much simpler by integrating Webex Teams with OneDrive and SharePoint Online. Now, I can add an Office document to a Webex Teams space from OneDrive using the file storage and sharing integration in Webex Teams. I have the option to grant editing rights to those who have prior access to my document or to open it up to everyone in the Webex Teams space.
Once the document is uploaded onto OneDrive, no matter where I work, it’s the same document, whether I am in Webex Teams, or using any app in the Office Suite. The experience is seamless – and I don’t even need to re-upload. Co-authoring and editing are a game-changer for us – especially when you can use these tools in our real-time video meetings. Our users are pretty excited about it, and it’s integrated right into Webex Teams. Watch this video to learn more about this experience.
Phase 3 – Social Collaboration
This final step is currently in progress. If I’m in Word editing a colleague’s document, I feel comfortable making little changes like correcting a date. But other changes require some conversation first—for example, “In paragraph 3, you said ‘service’ but I think you meant ‘architecture.’ Right?” So, we wrote an add-in to the Office 365 menu that creates a Webex Teams side panel, allowing you to chat directly from within the document. It’s handy for keeping all conversations about a document in the same place. Plus, the conversation is saved in real time in my Webex Teams, so I can stay in the loop even if I am on the go and don’t have the document open. It’s another win for collaboration, and ultimately user productivity. I’m not sure how many minutes I have spent searching emails for documents, but now I don’t have to, and neither do our employees.

Next up: Adding Collaboration to our Other Cloud Services
In integrating Webex Teams and Office 365, we built what we’re calling the Secure Digital Experience platform. In addition to collaboration, it brings together Duo Security, Advanced Malware Protection (AMP), and our eStore (so that we can make sure we don’t exceed our license count). Once we’ve finished the Office 365 rollout, we plan to connect the platform to other cloud services, including IBM Connections, Salesforce, and ServiceNow.
How did we manage this massive overhaul of tools with minimal user downtime? Migrating 118,000 mailboxes is not easy, but you can learn more about it from my colleagues Kelly Conway and Caroline Te Aika.
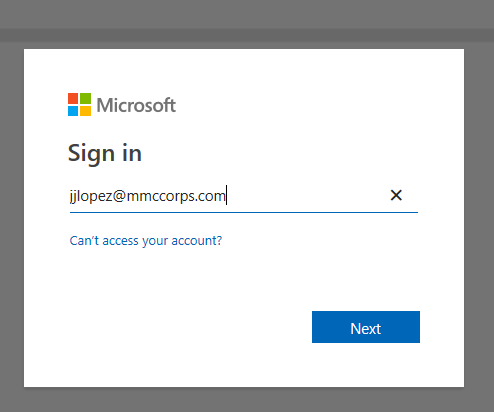
The platform has an interesting security angle. Since email contains confidential information, we allow access to Office 365 only from trusted devices. But who wants to wait for a VPN connection every time they check their email away from the office? You can read more about our security considerations here, in a blog by my colleague Dave Jones and myself.
Questions? Ideas? Please share in the comment box.
The remote working trend is shifting companies’ digital work hub from email to team collaboration applications. Increasingly employees rely on them as their primary means of engaging with their co-workers to manage tasks and workflows.
Team collaboration is rapidly extending beyond enterprise boundaries as companies look to embrace team apps to improve engagement with partners, suppliers, and customers.
In April 2020, Cisco announced a new Call App for Microsoft Teams. The app launches call through the Cisco voice and video services, even when you click-to-call in Microsoft Teams. As a result, users can join a Microsoft Teams meeting from a Cisco Webex Room Device and join a Cisco Webex Meeting from a Microsoft Teams Room.
Below is a list of frequently asked questions about Cisco Webex Meetings within Microsoft Teams.
Q: How can I use the Cisco Webex Meetings for a Team Meeting?
You can hold meetings with your team on Microsoft Teams with Cisco Webex Meetings after you or a member of your team has installed the Webex bot on your Microsoft Team. For a team meeting, only one member of the team needs to install the app. To install the Cisco Webex app, go to Teams on your Microsoft Teams then click on Manage Teams. Search for Cisco Webex Meetings App in the app store and then install it.
However, before you can set up Microsoft Teams for Cisco Webex Meetings, your Cisco Webex site administrator must first configure Cisco Webex either from the Control Hub or site administration as the case may be. As an administrator, you must link the users matching the Webex account with that of their Office 365 account. Similarly, the Microsoft Office 365 administrator must accept or decline permission to add the Cisco Webex Meeting.
Q: What are the permissions needed to use Cisco Webex Meetings in Microsoft Teams?
To have a seamless integration of Cisco Webex Meetings into Microsoft Teams, Microsoft Office 365 will require you to accept or decline some of the following permissions from Cisco Webex :
- Read user calendar
- Read and write calendar in all mailboxes
- Maintain access to data you have given it access to
- Read all groups
- Read all users’ full profiles
- Read contacts in all mailboxes
- Read directory data
Q: How can I join the Cisco Webex Meetings from Microsoft Teams?
You can join a Cisco Webex Meetings from the Command Box in the Webex Tab and accepting the join prompt sent via message extension.
To join a Cisco Webex Meetings through Webex Tab, simply click on the Upcoming Meetings and join the scheduled meeting. You can also use both the meeting number from the email invitation sent to you or Personal room ID from the Personal Room URL to join a meeting.
On the Command Box located at the top of Microsoft Teams, enter @Cisco Webex Meeting and then enter the meeting number and then select join.
Q: What is the maximum number of participants that Cisco Webex Meetings in Microsoft Teams can hold?
Microsoft Teams can currently accommodate 250 participants in a meeting. However, it plans to expand the maximum number of attendees to 1000, while Webex already has a ceiling of 1000 attendees.
Q: How do I schedule Cisco Webex Meetings in Microsoft Teams?
You can schedule a meeting directly from your Microsoft Teams workspace with Webex Tab. You can also schedule a meeting on a channel or a private chat with Webex Tab.
To schedule a meeting in a channel, select Webex Tab from the channel and choose the schedule. Choose the meeting type which is between Cisco Webex Meetings and Webex personal Room meeting. A channel meeting is open to everyone in the channel.
For a private meeting, select the Webex Tab in a private chat with the Cisco Webex Meetings bot. Private meetings are only for invited individuals and not all the team members.
For both private and channel meetings, you can select the frequency of your meeting when scheduling. You can choose whether you want a daily, weekly, monthly, or annual meeting.
You can also use a command @Cisco Webex Meetings on the Cisco Webex meeting App to share a meeting link from your Personal Room with your participants or the join button if you do not have a Personal Room. Use the help command on your app if you are not sure of the appropriate command.
Q: How do I add participants to a meeting?
You can add attendees as you schedule your meeting by adding the email address of the participants. Simply select “invite all channel members” in the Attendees box if you want to invite everyone in your Team. To invite only some participants, enter the email address of the people you want to invite.
To make it easy to add participants’ email addresses, the ‘look ahead’ feature of Cisco Webex lets you add attendees by typing the first three letters of their email addresses and the rest will auto-fill. If more than one person’s email address starts with the same first three letters, you will find the suggestion of all the participants.
Q: Will I know if a scheduled meeting has started?
Yes. You will get notified five minutes before your scheduled meeting will start from your Cisco Webex app. You can also check the ‘Upcoming Meetings’ list to know if a scheduled meeting has started, how long it has been going on, and the number of participants who have joined.
Q: What do I do if I am not ready to join a meeting?
Webex Teams Install For All Users Windows 10
When notified of a meeting from your Cisco Webex device, you can hit snooze or join the meeting immediately. If you are not ready to join a meeting, you can simply continue to snooze it until you are ready.
Q: How do I record a meeting?
You can record your meeting to listen to it later in case you miss any part of the meeting. As a participant in an ongoing video meeting, you can record a meeting by tapping the ellipses (…) menu on the screen.
Q: Will others know if I record a meeting?
The meeting participants will be notified of the recording when the meeting ends with the topic of the meeting, date, time, duration, and a play button. At the end of the meeting, you can play and share your recordings with other participants in the channel or private chat. You can go back and listen to the recordings from the last ten days on the Webex sites on the right side of the Webex Tab as saved on the cloud.
Q: Can I share content from Microsoft Teams with Cisco Webex Meetings participants?
Both the Cisco Webex Meeting and Microsoft Teams support content sharing in a meeting. As an active speaker in a meeting, you can share your screen and use digital whiteboarding to buttress your point in a meeting. Using a dual-screen solution, you can see the active speaker on one side and the shared content on the other. You can share content bi-directionally from Microsoft Teams to Webex Meeting during a meeting.
However, you cannot chat or share direct messages from the native app.
Q: Can I use Microsoft Team’s feature in Cisco Webex Meetings?
You can also use some of the Microsoft Teams features in Cisco Webex Meetings, like screen sharing, digital whiteboard, and virtual background during video conferences. However, the Cisco Webex Meetings app for Microsoft Teams does not support hybrid Microsoft Exchange mailboxes.
The interoperability between the Cisco Webex Meeting and Microsoft Teams allows users to join Cisco Webex Meetings from Microsoft Teams if invited. Cisco Webex users can also join Microsoft Teams room’s meeting through their Cisco Webex devices.
Q: Can I use my mobile device for Cisco – Microsoft meetings?
Yes, you can use any mobile device that supports the Webex Meeting app to start, schedule, and join Microsoft Teams meetings. Cisco Webex Meetings supports mobile devices such as Touch 10, iPads, iPhones, Huawei, Xiaomi, and the new Samsung series. You can download and install the Cisco Webex Meetings app, accept the permission, and join a scheduled meeting chat with a Microsoft Team user. Your mobile device must be at least 3G compatible to support Webex -Teams meetings.
Q: How secure is the Cisco Webex Meetings within Microsoft Teams?
Microsoft Teams has end-to-end encryption. Cisco Webex Meetings in Microsoft Teams can take advantage of the Azure AD integration in Microsoft Teams.
Q: Which is better, Cisco Webex Meetings or Microsoft Teams?
The choice between Microsoft Teams and Cisco Webex Meetings is a difficult one. Although the two collaboration platforms have similar features, they also have distinct differences. It depends on the need of your organization.
The app integrations built into the Microsoft Teams makes it the best choice for collaboration. But Cisco Webex Meetings offers better conferencing solutions if your company uses Cisco voice and video devices & services. Microsoft Teams has more extensive features in its free plan than Cisco Webex Meetings. Microsoft Teams and Cisco Webex Meetings have different levels of security but Webex provides better end-users control when it comes to management than Microsoft Teams.
You need to consider what your company prioritizes. You can compare the cost, security, and telephony extensions as well as the main features of both platforms to determine your choice.
Q: Can Microsoft Teams replace Cisco Webex Meetings?
Choosing Microsoft Teams or Cisco Webex depends on your enterprise needs. Both Microsoft and Cisco are focused on bringing enterprise solutions. However, while Cisco Cisco Webex Meetings can take advantage of Cisco’s hardware solution to deliver superior video conferencing experience to its users, Microsoft can build on its Office 365 with Teams to ensure users have seamless communication and collaboration.
How To Add A Person To Webex Teams
Webex Teams Install For All Users Free
Q: What is the difference between Cisco Webex Meetings and Cisco Webex Teams?
Cisco Webex Meetings is a cloud-based solution for online video-conferencing and meeting while Cisco Webex Teams is a cloud-based collaboration app for teamwork. Features like meetings, group messaging, file sharing, and screen sharing are inclusive in Cisco Webex Teams.
Q: How can I use Microsoft Teams to call into a Cisco Webex Meeting?
Webex Mac Install
The integration of Microsoft Teams within the Cisco Webex Meeting does not allow Microsoft Teams users to call directly into a Cisco Webex Meetings session unless invited to join the meeting.
