In OneNote 2013, click File, click Share, then click Get a Sharing Link–you can decide if you want to allow others to view your notes or edit them with you. When they get the link, they can edit using their favorite browser–no install or sign up required–or they can edit in their favorite OneNote app. To open the shared Notebook inside the OneNote 2016 program on your device, you need to select “Open in OneNote” from within the online version. (Pictured below) One they do this, the Notebook will now open in that person’s OneNote program. (OneNote 2016) It will be an available Notebook for them to edit from that point on.
If you’ve adopted OneNote as your note-taking program of choice, you’ll probably want to share or send a Notebook at some point. Luckily, OneNote makes this quite easy. I’ll note that the instructions below also apply to individual Sections in Notebooks! There is also a difference between sharing and sending–when you share a Notebook, you’re sharing a ‘living’ document that will always be up-to-date, while sending a notebook just sends a copy of a specific file.
Share a Notebook


Send a Notebook (or Section, or Page)
Here’s a quick tech tip for Microsoft OneNote. Today we’ll look at how users can share notes that they have created in Microsoft OneNote. First, though, since Microsoft OneNote isn’t one of the “Big Four” Microsoft Office 365 programs (Word, Excel, PowerPoint, and Outlook), we’ll look at what OneNote can do and why you should be using it.
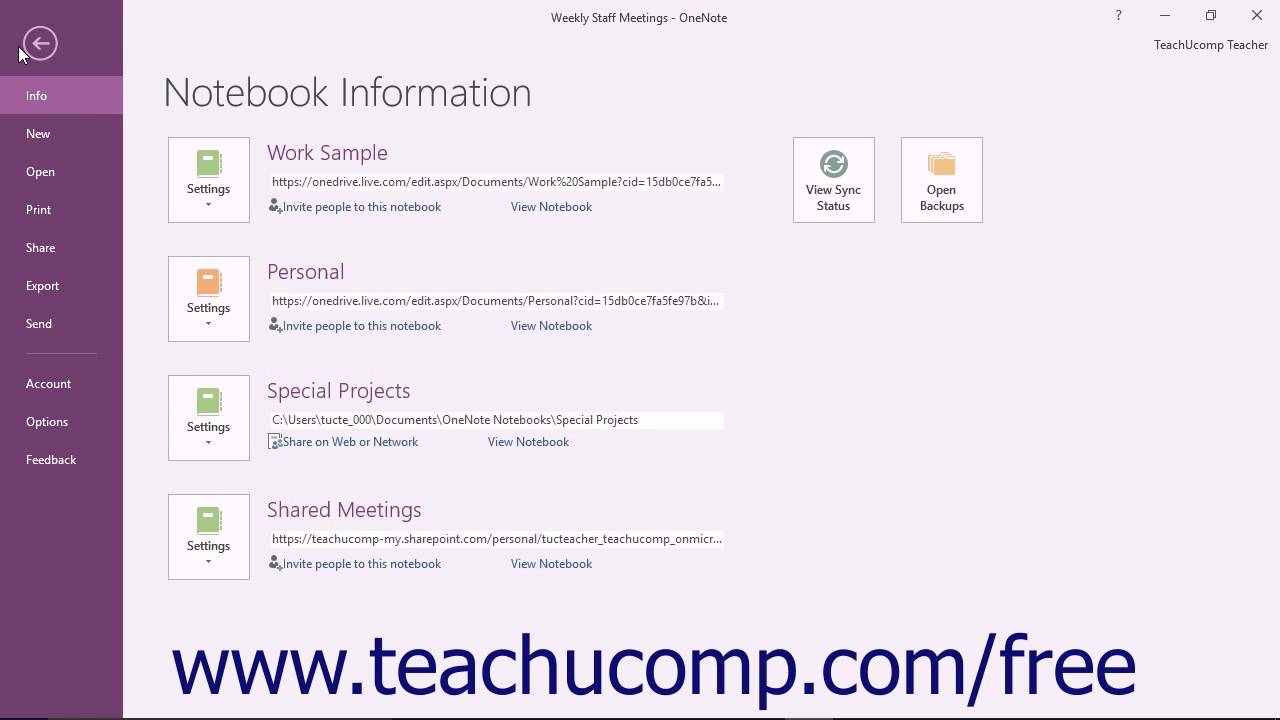
What Is Microsoft OneNote?
Microsoft OneNote is an awesome but lesser-known part of the Microsoft Office family. At its core, it’s a high-powered note-taking program. When you first open a OneNote Notebook, it looks an awful lot like a Word document. However, it works quite differently. Click anywhere on the page and start typing. A text bubble will be created right there. Click somewhere else, and you can create another one. OneNote allows for free-flowing note-taking, and it lets users annotate their content using freehand drawing (with a mouse or on a touchscreen). It’s a great place to brainstorm or to take non-linear notes.
Sharing Is Powerful
Over the years, OneNote has also become a powerful collaboration platform. In all recent versions, users can share a notebook with numerous friends or coworkers, and those users can all edit the notebook simultaneously. This collaboration is powered using either Microsoft SharePoint or Microsoft OneDrive, depending on the version and edition (home or professional) being used.
How might this help you? Perhaps you want to create a table, sign-up sheet, or tutorial guide. Get one started, then share it with your coworkers or friends. They can jump right in, simultaneously filling in details, correcting mistakes, and fleshing out written procedures in real time. This is a powerful tool for businesses.
How to Share a OneNote Notebook
To share a notebook, open the notebook you want to share. In the upper right you should see the word “Share” between some other menu options, just below the Minimize button. Click the word “Share” to open the Share sidebar. In this sidebar you can select which notebook or notebooks you want to share. Fill in the email addresses of the people you want to share the notebook with. Next, click the drop-down menu and choose which level of access you want the people to have. You may want them to be able to edit, edit and share, or view only. Next, click the big Share button.
The people you’ve shared the notebook with will receive an email explaining the next steps. Soon they will start working with your document in real time. You can see initials next to people’s changes to help keep things straight. If you’d like to hide those, click “View” up in the ribbon, then click “Hide Authors.”

How To Set Up A Shared Onenote Notebook
Now you know the basics of how to use and share notebooks in OneNote. Time to get collaborating!
IT Services from Vision Computer Solutions
Vision Computer Solutions offers IT solutions and support to organizations. Our services include managed IT services, Microsoft 365 services, and more.
Contact us today and let us help you find the right IT solutions for your Michigan business.
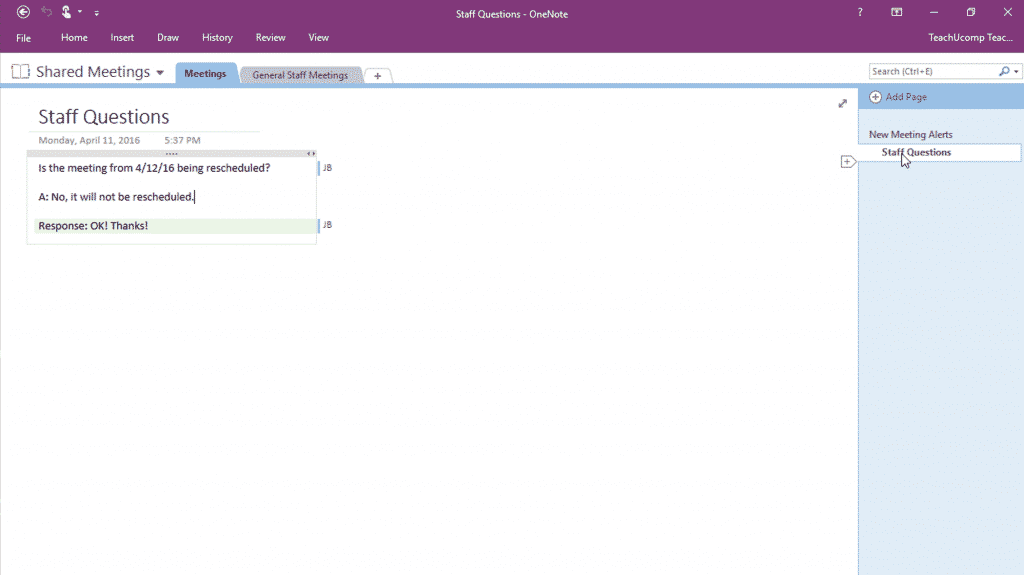
Shared Onenote Sync
Read More
