Windows 10 can be configured to access your computer using Remote Desktop from a number of different devices. Allowing Remote Desktop sessions to your computer from your remote devices gives you access to files and resources from anywhere you are when away from home or the office.
- Remote Desktop Server Windows 10 Download
- Remote Desktop Server Windows 10 Pro
- Enable Remote Desktop Server Windows 10
- Setup Remote Desktop Windows 10
To take advantage of RD, your host computer must be connected to the Internet, turned on and configured toallow connections from other devices. Access to the computer via Remote Desktop must be granted by permission and the connections allowed through the computer’s local firewall.
When you want to personalize your remote desktop on experiences such as resolution, connection setting, screen setting, toolbar, start menu, icons among others. How to Enable Remote Desktop Remotely on Windows 10. The easiest way to enable Remote Desktop on the Windows operating system family is to use a Graphical User Interface (GUI). This works for administration of a server but. If your server is windows 2003 or older and running terminal services as an application server (many users logged in at once each with their own desktop) this won't work. Windows Server 2003 doesn't have this problem, its only when you RDP from Windows 10 to Server 2000.
Use Remote Desktop to connect to the PC you set up: On your local Windows 10 PC: In the search box on the taskbar, type Remote Desktop Connection, and then select Remote Desktop Connection. In Remote Desktop Connection, type the name of the PC you want to connect to (from Step 1), and then select.
Why Use RD on Your Windows 10 Computer?
If you are physically sitting at your computer, then you do not need Remote Desktop. Accessing your computer with RD is a convenience which allows you to work on your computer from a remote location without taking your computer with you. However, there are a number of considerations in regard to using RD on your computer.
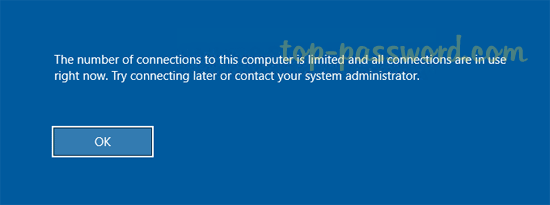

Security is of the utmost concern when using Remote Desktop so you need to be well aware of how you are configuring access to your computer. When RD is enabled a port is opened on the local network which makes your computer accessible with specific logon and permissions rights granted. Given the security concerns, it is important to understand that RD access can rights provide permission onto your computer with full administrative power as well as other user accounts from groups given access to the computer. It is important to use strong passwords when granting access rights to your computer over Remote Desktop.
Over a network or domain, Remote Desktop should be used in conjunction with the option for Network Level Authentication (NLA). Using NLA means that only accounts with specific Remote Desktop access within the network will be allowed to logon to computers via RD. If you are using Remote Desktop in a home environment, NLA should not be enabled.
Allowing Access in Windows 10 from Home
Enabling Remote Desktop means that you are allowing a direct connection to your computer which is a peer-to-peer connection. A wide range of devices can be used when making a connection with RD to your Windows 10 computer. There are two options for connecting to your computer using Remote Desktop, port forwarding and VPN (Virtual Private Network).
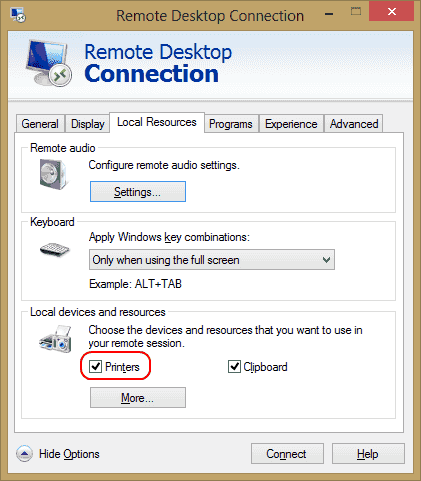
Port forwarding is a process which maps the public address of your router to the address of your computer on your network. In order to implement port forwarding from your router, you will need specific instructions from your router’s manufacturer.
Using VPN, you can connect to your computer with RDS as if it is part of the virtual private network. With this method you will not use a public IP address to connect to your computer, instead you will use the VPN to establish the secure connection. Once connected to the VPN, RD can then be used to connect to your computer. There are a number of different VPN services available which you can investigate based on your specific needs.
Remote Desktop Configuration on Your Computer
Remote Desktop Server Windows 10 Download
Accessing your computer at work may be controlled by security policies established on the network. Specific groups and users may be the only ones allowed to use RD so you should check with your IT support regarding what is allowed.
Configuring your PC for remote access requires just a few simple steps (Home editions do not include support for Remote Desktop):
- On the host device (the one you want to connect to), select Start and then click the Settings icon that looks like a gear.
- Select the System group icon and then the Remote Desktop item from the menu on the left.
- Use the slider switch to enable Remote Desktop. (To keep a PC awake and discoverable for connection availability you might consider turning off sleep/power-save modes.)
- Click Show settings to view and configure a list of other settings as necessary (most may not have direct relevance).
- As needed, click Select users that can remotely access this PC to add a specific user who will have access (members of the Administrators group automatically have access).
- Make note of the name of your PC under How to connect to this PC. You’ll need this to configure the client access.
Remote Desktop Server Windows 10 Pro
Using the Windows Client
- If your remote computer or device does not have the Remote Desktop client already it can be downloaded with a quick search of the Microsoft Store.
- Add a computer connection to the RD client by choosing Add + and then Desktop.
- Enter the computer name and the account information which will be used to make the connection.
- Additional options are available by clicking on Show more. These options allow for specific configurations for the remote session, all of which can be saved for future use.
- You can also add remote resources such as Remoteapp programs, session-based desktops and virtual desktops which have been published in RDSH. Click Add + and then choose Remote resources from the Connection Center window to add these resources.
- Enter the feed URL already provided by an administrator and then click Find feeds.
- Enter the necessary credentials to subscribe to the feed.
Enable Remote Desktop Server Windows 10
To edit or remove a connection, click on the overflow menu (…) for the specific desktop and choose Edit or Remove as appropriate. To remove a remote resource, also click on the overflow menu (…) for the specific desktop and choose Remove. Specific connections can also be pinned to the Start menu by using the overflow menu (…) and clicking on Pin to Start.
Setup Remote Desktop Windows 10
Add a Remote Desktop Gateway
In order to connect to a host computer on the network from anywhere on the Internet you can set up a Remote Desktop Gateway:
- In the Connection Center click on Settings.
- At Gateway click on + to add the gateway (a gateway can also be added when adding a connection).
- Enter the server name which can be an IP address, computer name or Internet domain name (port numbers can be added as well using this format Name:443, where name is the computer name, domain or address).
- Enter the user account information or choose “Use desktop user account” to use the same account as that for RD connections.
- Save the configuration.

Conclusion
Remote Desktop is a convenient tool for accessing remote resources within a network or over the Internet. A Remote Desktop environment already setup on a network will provide users fast access to apps and resources important to them. Use from a home computer with the correct edition and configuration of firewall and network equipment is readily available and easy to achieve.
To learn more about Remove Desktop usage and implementation, contact our experts at RoyalDiscount.com – your online source for cheap OEM, Retail & Cloud products.
