- Clear Memory On Macbook Pro
- How To Clear Storage On Macbook Pro 2015
- Macbook Pro Memory
- Clear Memory On A Macbook Pro
- Clear Up Memory On Macbook Pro
- Free Up Memory Macbook Pro
- Clear system storage on Mac. System storage cleanup sounds like a serious undertaking.
- “Your computer is low on memory” virus may re-infect your Mac multiple times unless you delete all of its fragments, including hidden ones. Therefore, it is recommended to download Combo Cleaner and scan your system for these stubborn files. This way, you may reduce the cleanup time from hours to minutes.
Back Up Your Mac Before Factory Reset. I believe that there must be some important files on your.

Published On: , by MacSoftAdmin
There are two types of a problem that can be solved with a special system cleaning tool:
- Your MacBook Pro is too slow
- The hard drive of your MacBook Pro is constantly at its minimum
Actually, these two points depend on each other. When free space on your MacBook Pro is always on the minimal level, various types of disasters may occur. And there are different reasons why you are constantly losing space on a hard drive. But the main thing you need to know is that any disk no matter of its type, speed, and volume needs to be cleaned regularly. And that is why you need to learn how to clean a Mac Book Pro. This procedure will keep your Mac out of junk, and its speed will stay at the proper level.
Clear Memory On Macbook Pro
And the first thing you need to start with is the space itself. You should access Apple Menu and choose Storage in the About this Mac section. In this directory, you will see the clear picture of those files and stuff that use your computer’s memory. It may be various applications and files both necessary and unnecessary for you.
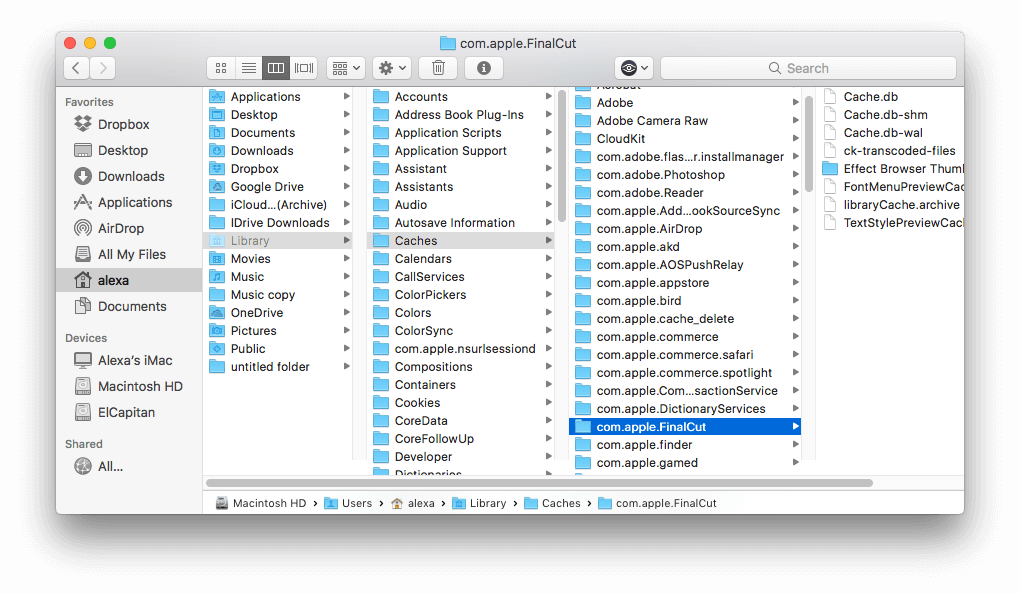
What Should You Clean Up
1. Caches
The first thing you need to clean up is cache. Those files are very cunning and can occupy up to 20 gigabytes of your hard disk. And there is one way of how to clean a Mac Book Pro cache manually:
You need to follow this path first:
Open the Finder → go to Library folder → Caches subfolder.
In this section, you will find all the cache files for the applications installed on your MacBook. Then you need to enter each app’s folder and clean its cache files manually.
How To Clear Storage On Macbook Pro 2015
2. Downloads folder
Due to our experience, we know that not even a half of users know how to clean a Mac Book Pro. But what is even more disturbing, most of them don’t even realize that it is important to clean the Downloads folder at least periodically. The number of files there can be really huge. What are those files there for? Nothing. It is just junk you need to get rid of. Especially those disk images. So, delete them: just go to Finder, open the Downloads folder, and type “disk image” in the search field. Then you will see all the .dmg and .iso files on the list. Delete them if you don’t need them anymore.
3. Old backups of devices in iTunes
So, what is next? If you’re a fan of iTunes, and you, probably, are, there is something you should know. The program creates copies of devices. And sometimes space those files may take raises up to 40 gigabytes! So, to get rid of them you need to access iTunes. In the Preferences section select Devices and check if the clutter on it is removed. It should be removed to iCloud to free your disk space.
4. Startup apps
Most of us, no matter if you are a Mac or PC user, love those self-starting applications. Usually, we have tons of additional apps on our computers, and some of them start automatically when the system launches. All those programs are running their processes in the background so you can’t see them. But your MacBook’s system starts slowing down very noticeably. All those scanners, synchronizations, updates, and checkers are the reason why your Mac is slow even if its characteristics are superb.
To avoid this, you need to reduce the number of apps that start along with the system and just open them when needed. So, just find those apps in the list of Startup items and remove points you don’t need.

One Useful Note
Also, there is a quicker way to clean your MacBook Pro. You need to get a special cleaning utility such as MacFly Pro, for example. It will clean your system and memory quickly and easily without any additional actions from you. As there is more than meets your eye, it is hard to clean everything manually. Lots of programs leave junk files and other trash you will never find unless you’re a pro user. But such app as MacFly Pro will do a proper cleaning job without any special skills’ requirements.
We hope these notes will make your working process easier and faster as you can use them manually. But, if you need to get the best result or your MacBook is too full of junk, such apps like MacFly Pro are highly recommended.
Macbook Pro Memory
Please enable JavaScript to view the comments powered by Disqus.
Leftovers
App Uninstaller
Memory
Extensions
Mail Attachments

Is your old MacBook Pro does not feel fresh or needs cleaning? Taking care of things will increase their lifetime, indeed. Just like this, computers also need cleaning after a while. Sometimes clean a laptop means cleansing the physical parts of your PC like we clean our laptop fans. Here clean up your MacBook Pro means talking about cleaning the computer memory from extra files, which are a burden for CPU and hence making it difficult for it to run smoothly.
Do not fret as every computer require the cleaning process. Even smart-phones, at some point, need such refreshing and cleaning. It helps stabilize the OS and clean the storage so that you can use the maximum memory of the computer. Let discuss how you can clean a MacBook pro.
Best Way to Clean up MacBook Pro
Cleaning your computer after a month or so is best for the efficient working of it. It’s not a time taking task as many people think, but yes, you have to do it carefully. To do such a risky job, you need the best tools.
- One of the best tools to clean MacBook Pro is built inside of it. Yes, Mac has a built-in system that helps you manage the storage.
- The other way to clean the Macbook Pro is to download and install the CleanMyMac tool and use its amazing features for required purposes. If you have searched for cleaning macbook tools over the internet, you must have heard its name. It is one of the best tools for cleaning and managing storage of your Mac computers.
Clean up MacBook Pro from Storage
As already discussed that the built-in tool of Mac for cleaning memory is a gift for Mac users like there are also built-in methods for making PC speakers louder for the room. You do not need to download and install any software for it. So let see now how you can use this tool for cleaning the extra files.
- The first thing you need to do is to make sure that the system updates of the computer are turned off. It takes very much space for memory. To turn off the updates in Mac, go to Apple icon -> system preferences -> security and privacy -> File Vault tab -> click on turn off File Vault button. You will get free space in memory. Moreover, your computer will run faster.
To clean files, follow the below steps:
Clear Memory On A Macbook Pro
- Go to the Apple icon and select ‘About this Mac.’
- Go to the Storage tab and click on the Manage button.
- Select the Trash tab and delete the files from there.
- Now, go to the System junk tab and do the same.
- In the Large files tab, you will see the files which are taking the most of the space in your Mac.
- Put arrow to the file which you want to delete. An x button will appear on the right side of the file name. Click on it to remove that file. Remember that the data you will delete from there will be not got to Trash. It will be permanently deleted.
- Next, go to the iOS files tab and delete the backup files from there if you need more space.
You will now have plenty of memory on your computer.
Clean up MacBook Pro for free
Except for using a built-in tool of Mac, you can also download free, software to clean the memory. One of the best software to clean a MacBook Pro is cleanMyMac. Its latest version is cleanMyMac X and is suitable for every Mac computer. Other versions are also suitable, but it is always best to download the latest version. It is available over the internet at free of cost. You can easily download and install it.
After downloading and installing cleanMyMac, follow the instructions below to know how to use this software.
Clear Up Memory On Macbook Pro
- Open the software and click on the Scan button to scan overall computer files for memory clean up.
- Go to the System junk tab, which you will find on the left side of the software.
- Hit the Clean button and delete all the junk files of your system immediately.
- Go to the Trash files tab and click the button Clean to delete all the trash files.
- Select the iTunes junk tab and delete the files from there by clicking the Clean button.
- Next, go to the Large & old files tab and get rid of them by deleting them. Again remember that those files will not go to Trash but be deleted permanently.
You will find other tabs there too, so select whichever you want of them to delete files from that section.
How to Clean up Cache in MacBook Pro
A cache is the small memory of the computer, which consists of most-used-files by a user on a computer. It fastens the speed of the CPU. Cleaning cache is one of the best options to free your memory from junk files of the computer. No, it will not delete those files from their main location. It is just for quick access to the CPU. To delete files from your Mac’s cache, follow the steps below.
- Press Shift + G.
- Type library in the text box and hit enter.
- Open the cache folder from there.
- Select all files by pressing Ctrl + A and move them to trash.
Cleaning up MacBook Pro with Disk Utility
If you do not want to download any software, then don’t worry. You can do it using the utility program. How? To clean the MacBook Pro using disk utility, below are the steps you need to follow.
- Open your Mac Finder.
- In the most left list, search and select the Applications folder.
- In the next list, scroll down to the bottom and select utilities from there.
- Then in the next list, select and open the Disk Utility program,
- Select your Hard drive from the program.
- Next, select the erase button at the top, and this will clean up your Mac.
Free Up Memory Macbook Pro
Clean up MacBook Pro before Selling
Are you planning to sell your Macbook pro? It is necessary to delete all your data before selling your laptop as your data is one of the most important things. To erase all your data from Macbook, follow the instructions below.
- Open iCloud and uncheck all the items and sign out. Like iCloud, sign out of every program which you have signed in like a dropbox or Photoshop program.
- Now shut down the computer.
- Turn the computer back on.
- As soon as you hear the chime, hold the command keys placed on the left and right side of the spacebar. Hold the command keys until another menu appears.
- Select disk utility.
- Select your hard disk.
- Click on the erase button at almost the top of the window.
- Select the erase button and your computer will now delete everything from your computer.
Now you can sell your computer without worrying about your data. After selling your MacBook pro you would again go to MacBook for sure and you should know which one to buy.
Get to know about the finest settings of the monitor for your eyes.
FAQs
How to clean up Macbook pro storage?
You can clean Macbook pro with the help of a built-in tool, or you can download and install the cleanMyMac program and clean the files with the help of this program. The data you need to delete are junk files, trash files, and large files. It is suggested that you erase the iOS data too.
How to clean up Macbook pro hard drive?
If you want to blank your hard disk, you should use the built-in disk utility program for it. Open the disk utility program and select your hard drive from there. Click on the erase button at the top, and it will remove the data of your hard disk.
How to clean up MacBook pro to run faster?
You need to clean the junk files, trash files, cache, and large files from your computer to run it faster. Use the built-in cleaning tool or cleanMyMac tool to erase the extra data from the computer. To delete the cache, pres Shift+G -> type library in the text box and hit enter -> open cache folder and move all the files into trash. It will be easy to do it in the new scissor keyboard series.
How to clean up my MacBook Pro desktop?
At the top menu, go to the View tab. You will find the options of Clean up and clean up by. Choose any of these options to clean your icons on the desktop.
Contents
