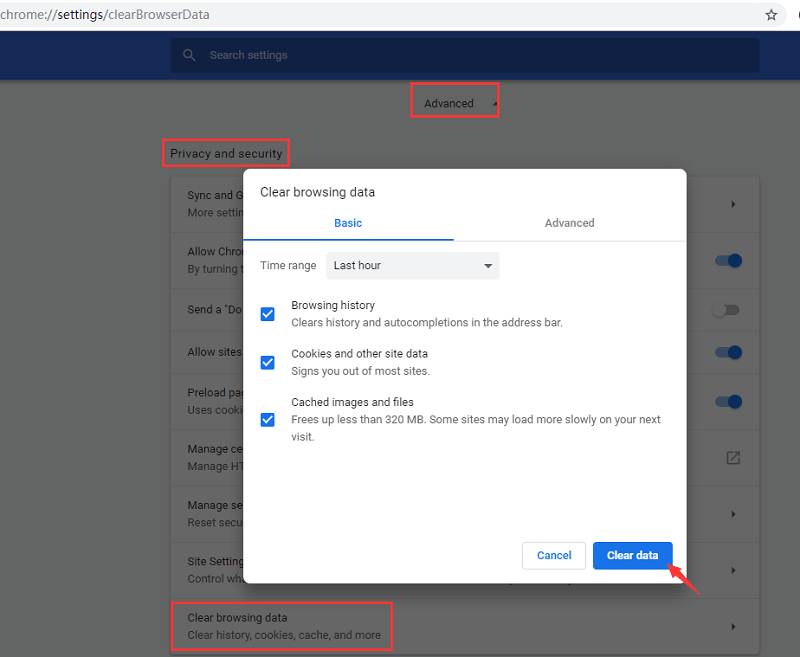In today’s world of gadgets, computer, and internet, billions of users use Facebook, make some purchases over the internet, do some internet banking transactions or roam around the internet for the sake of fun. All these actions, amongst others, require the flow of a lot of data over the internet. Some of this is absorbed or hold on by your browser; in other words, it stores information. Sorting, filtering, and clearing of this data are important to increase your system’s or device’s performance and to maintain security.
For the powerful performance and great design, the Mac computer gains a lot of fans. But they may find that their Mac goes slower and slower after months. Why? Because there are full of system cache, browser cache and temporary files on their Mac/MacBook Air/MacBook Pro/Mac mini/iMac. In this article, you’ll learn about what cached data is and how to clear or manage cache files on Mac?
How to free up memory on Mac. Knowing how to clear memory on Mac is important, especially if you have a Mac with limited resources. One option is using Activity Monitor: Open Activity Monitor on your Mac; Select an app using a lot of memory; Click the 'x' icon on the top left of the screen; This is straightforward, but there's a better way. Dec 07, 2020 Want to clear the cache on Mac? Almost all the applications on the Mac machine, for some reason, cache part of the data to a local disk. This often leads to complications in the system because the data may be damaged, and the application will start to work slowly or just occupy space on your hard drive. Dec 21, 2020 Well, these are all indicating that RAM, your memory, is being utilized to the max. Thus, you need to clear your memory on the Mac. In this post, you will get to learn how you can find, clear, and reset RAM on your Mac. Plus, we have shared several helpful tips to clear RAM Mac and what you can do to resolve RAM problems on Mac with ease. To quickly find and safely remove cache files on your Mac, you can use a special software tool: MacCleaner Pro. The app scans your hard drive and automatically finds all the cache files in just a few seconds. Then, all you need to do to remove caches is to select them from the Clean up Mac section and click the Clean Up button. The disk cache in OS X can sometimes use a fair amount of the system's RAM, and clearing it can help you figure out how much RAM your applications and system processes are using.
What Is Cached Data?
To put it simply, cached data is information that originates from the website you visit or an application installed on Mac. These may be in the form of images, scripts, files, etc. and they are stored in a defined place in your computer. This data is cached or withheld so that when you visit that website or application again, data is readily available.
It tends to speed up things when repeated attempts to access the website or application are made. This cached data uses up space, and therefore it is very important to clean all the unnecessary data from time to time to keep your system or Mac’s performance at par.
How to Clear Cache on Mac in One-Click
Mac Cleaner is a powerful Mac Cache Removal app to clear all cache, cookies and logs on Mac. It is compatible with all systems, from OS X 10.8 (Mountain Lion) to macOS 10.14 (Mojave). With the help of Mac Cleaner, it works with a Safety Database and knows how to clear cache fast and safely. As if that wasn’t enough it will also remove more junk than manual methods.

Step 1. Install Mac Cleaner
Firstly, download and install Mac Cleaner on your Mac.
Step 2. Scan Cache
Secondly, select “System Junk” and scan cache files on Mac.
Step 3. Clear Cache
After scanning, clean the cache files on Mac.
Clear Cache On My Mac
How to Clear Cache on Mac Manually
Clear Cache Ram Macbook
Clear User Cache
User cache is mostly consisting of DNS cache and app cache. A good cleaning of user cache will probably save you GBs in data and boost the system’s performance. You will need to perform the following actions to clear user cache on your Mac.
· By selecting “Go to Folder” in the Go menu after opening “Finder window”.
· Write ~/Library/Caches and press enter.
· You can then enter each folder and delete data manually.
· After all the data is deleted or cleaned, the next step is to clear the trash. You can do this by clicking on the Trash icon and by selecting “Empty Trash”.
It is advised only to remove the data or files and not the folder itself. As a precautionary measure you should copy data that intent to delete in a separate folder, this data can be deleted after you clean the source data.
Clear System Cache And App Cache
App cache is the files, data, images, and scripts downloaded by the applications installed on your Mac to work faster when you use the application in the next time. System cache is mostly files that are hidden and are created by apps you use or the websites you visit. It is astounding to know how much space system cache and app cache take out of total storage. Let’s assume it is in GBs; you would want to clear this up to have more space for your important stuff. We will guide you to the process but make sure to create a backup of the folders. You can always delete this back up once the original task is done successfully.
You can clear up app and system cache in the same way as you deleted user cache. You need to delete the file inside the folder by the app name and not the folders themselves. Backing up system files is important because your system may function abnormally if you delete the data necessary to run the system.

Clear Safari Cache
Most people would just go to history and clear all the history to relieve the headache of cached data. But to do it manually or to look into the files you are deleting then you would have to follow these steps.
· Enter the “Safari” menu then Go to “Preference”.
· Choose the “Advanced” tab.
· After enabling “Show Develop” tab, you need to go to “Develop” area of the menu bar.
· Press on “Empty Caches”.
There you go, following these easy steps you are in full control of the files you delete.
Clear Chrome Cache
Chrome is one of the most popular browsers for Mac. It means a lot of data can be stuck up in Chrome’s cached memory making your browser slower and hard to cope up with. Additionally, there may be a lot of data saved from a website that you have accessed once and are not planning to access in some near future. We can relieve you from this problem by making you follow some easy steps. Here are these:
· Go to Chrome’s “Settings”.
· Go to “History” Tab.
· Press “Clear Browsing Data”.
Success! You have deleted all unnecessary cached files in Chrome successfully. Just make sure you tick mark “all cached images and files” and select “the beginning of time” option.
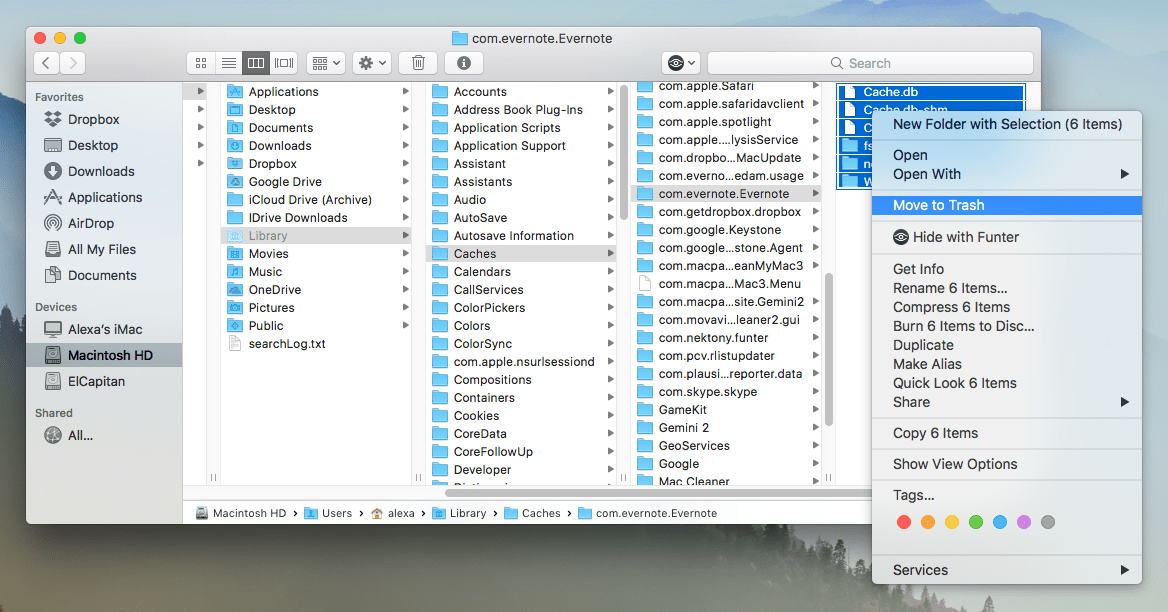
Clear Firefox Cache
Firefox is another popular brand in the list of browsers that a lot of people prefer to use. Like any other browsers, this browser also stores files and images to use them if the website is visited the next time. Here is the simple way to clear all the files from the cache memory.
· Go to the “History” menu.
· Then go to “Clear Recent History”.
· Select “Cache”.
· Press “Clear now”.
It will clean your browser of unneeded cache files and do the job.
Conclusion
Clearing caches and useless files can do marvels for Mac because all this data tend to stack up as time passes and if you don’t clean it periodically, it might slow down your Mac. Causing more harm than good. Through this article, we have tried to make sure you get all the information you need to get the job done.
If you are deleting the files manually, you need to make sure that you clear the “Trash” later as well to wipe the target clean completely. It is always recommended to “Restart” the Mac after you are done deleting cached files and folders to refresh the system.
Amongst all these, the riskiest cached file is the system cache file which if deleted accidentally may cause your system to perform abnormally. Still, clearing caches regularly are very important to keep the system running smoothly.